MacBook Air 快適っす~!
(どうでも良いですねw)
MacBook Airの購入と同時に新調した我が家の無線LANルータ「AtermWR8700N」の設定編。
AtermWRシリーズは幾つか出ていて最新機種は「AtermWR8370N」とか、「AtermWR8170N」とか似たような機種がいくつもある。どれが良いのか結構迷った挙げ句、価格コムやAmazonでの評判が良い「AtermWR8700N」にした。
「AtermWR8700N」はギガビット対応の有線LANポートを2つ備え、ネットワーク対応AV機器など、2つの有線LAN機器を“高速無線LAN対応!だそうです。
「AtermWR8370N」とか、「AtermWR8170N」はギガビット未対応みたいですね。
WR8700Nは、2.4G/5GHz帯の同時利用でルーターにUSB端子もついてるので外付けHDDやプリンターの共有も出来んじゃね?的なところが魅力でした。
(どうやらプリンタ共有はこの端子では不可らしい…)
(USBメモリをぶっさしておいてちょっとしたファイルバックアップ用には良いかも)
(丸々バックアップは別のHDDにタイムマシン経由で行う)
2.4G/5GHz帯の同時利用は良いですよね。電話の子機やリモコン等、最近の無線のほとんどが2.4GHzなんで混線を避けるためにMacは11a/nの5GHzで接続し、11a/nに対応してないiPhone3Gsは2.4GHzのIEEE802.11b/g/nで繋ぐ事が出来ます。(iPhone4は11a/nの5GHz対応みたいですね、詳しく知りませんが)
「AtermWR8700N」には「楽々無線スタート」ボタンという簡単に設定できるボタンがあるみたいですが、お任せだとどんな設定になるか分からんし、セキュリティはある程度把握しておきたいので今回の設定は自分でやることに。
口コミを見ると簡単モードで手こずってる人が多発な模様ですし。
確実なことは言えませんが「AtermWR8370N」、「AtermWR8170N」なども基本的な設定は同じではないでしょうかね。参考になると良いのですが。
では、始めます。
やる事のおおまかな流れとしては、
1.パソコンのブラウザ経由で「AtermWR8700N」の中に入る。
2.2.4GHzと5GHzの設定を行う。
3.念のため、Macアドレスフィルタリング設定をする。
4.Mac側の無線設定を行う。
5.iPhone、iPod Touch等の設定を行う。
こんな感じです。
ウチの環境ですと、フレッツADSL24Mで契約してルーター付きモデムがあるので、「AtermWR8700N」は純粋に無線LANとして使用するために「アクセスポイント」にスイッチを切り替えます。
で、一通り端子を繋ぐ。「AtermWR8700NのLAN端子に有線LAN経由でパソコンも繋いでおく」
まずは1.の「AtermWR8700N」の中に入る方法。
○ネットワークアアドレス(IPアドレス)を調べる。
Windowsの場合。
画面左下の「スタート」→「すべてのプログラム」→「アクセサリ」→「コマンドプロンプト」とクリックしていく。
そして「ipconfig」と入力してエンターキーを押す。
(取説6-25)
(以下、画像はクリックで拡大します)
で、表示されたIPアドレスをメモる。
Macの場合は簡単で「システムの環境設定」内で「ネットワーク」をクリックすると下の画面が表示されるので、その中の赤線のところにIPアドレスが表示されます。
IPアドレスが分かったら、取説の2-7に書いてある「クイック設定Web」を起動させます。
まず、有線でつながってるパソコンのブラウザを立ち上げURLアドレス入力欄に「http://」の後に先ほど調べたIPアドレスの末尾以外を入力する。
(MacBook Airの場合、イーサネットアダプタをUSBにさして有線LANを繋いでおく。)
例:IPアドレスが192.165.2.3 の場合は、「192.165.2.」まで入力して末尾に「211」をつける。
例の場合だと「http://192.165.2.211」になる。
で、ページを開くと、初めての場合は管理者パスワード初期設定画面になるので忘れないようにメモしながらパスワードを設定する。
設定ボタンを押すとユーザー名とパスワード入力欄が出るので、ユーザー名には「admin」と入力してパスワードはいましがた設定したパスワードを入力する。
「OK」をクリックするとやっと「クイック設定Web」内に入れます。
そうしたら無線LANの設定を行う。
今回は2.4GHzと5GHzの両方を使う。
念のために使用機器を限定するMACアドレスフィルタリングを設定する。
MACアドレスとは何か?
ネットワーク機器には個体識別番号としてすべての機器にMACアドレスが割り振られてます。
私のiPhone、あなたのiPhone、私のMac、あなたのMacそれどれに世界で1つの番号が与えられてます。
それがMACアドレス。
Mac製品だけという意味ではなく、WindowsにもAtermWR8700Nもあります。
その番号をMACアドレスフィルタに登録する事で、万が一第三者が無線LANのパスワードを破って進入してきても登録済み機器以外はつなげないようにする設定。
それがMACアドレスフィルタリングです。
ただ、念のためと書いたのは意味があります。
今回の私の設定は強固なパスワードのWPA2-PSK AES のみで接続するように設定します。
WEP等よりも強固なパスワードです。
それを破って進入する第三者…。もう、そのレベルなら相当なやり手です。
そのレベルならMACアドレスを偽装して進入してきます。
(WPA2-PSK AESはほぼ破られないと思いますが)
だからMACアドレスを設定してもあまり意味が無いそうです。
ただ、ピッキング被害と同じで鍵を多数かけておいた方が進入までの時間稼ぎになる。
そのくらいの意味合いで設定しています。(気休めですね)
ピンポイントで狙われて強固なパスワードのAESを破られた時点で運が無いとあきらめます(笑)(AESならほぼ破られないでしょう)
悪意のある人に狙われたらWEPだと比較的簡単にパスワードを破られるらしいですが、AESならそう簡単にはいかないそうなので、セキュリティレベルは出来る限り最高レベルに上げておいた方が良いと思います。
(WEPは1分くらいでクラッキング出来るそうです)
不法侵入されて何が怖いって、もちろんパソコン内のデータを盗まれるのも怖いですけど、一番は自分のネットワークを経由して第三者が犯罪を犯した時。
身に覚えの無い罪をかぶせられたら、たまったモンじゃないですからね。
無線LAN内に進入してもパソコン内にはファイヤーウォールやセキュリティソフトがあるので簡単には侵入出来ないとは思いますが。しかし、WEPをクラッキングされて無線傍受されると、飛んでるデータは丸見え。恥ずかしいメールの内容がダダ漏れですw。大事なデータもダダ漏れ。おまけにMACアドレスもダダ漏れしますから、MACアドレス偽装ソフトみたいなものであなたのパソコンやiPhoneになりすまし無線LAN内に進入してきます。あなたになりすましネットの大海原に飛び出し何かしらの悪事を働かれたらさー大変!。
大概、そのような方々はスパム業者やウイルス関連組織に雇われた人って噂を聞きます。
金をもらってる人たちですから、やることは本気です。遊び半分じゃ無いです。
ある公的機関等を一斉攻撃する一兵卒に気がつかないうちに任命されていたら、たまったモノじゃないですよね。下手したら国を敵に回しますw。
自己防衛のためにもセキュリティは分かる範囲できっちりやっておいた方が良いと思います。
だいぶ話がそれてしまいましたが設定の続き。
MACアドレスフィルタリング
2.4G/5GHzそれぞれの設定画面でMACアドレスフィルタリングをオンにする。
(画面下段にある)

MacのMACアドレスはシステムの環境設定内のネットワークをクリック
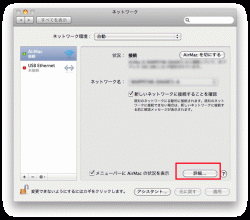
詳細をクリック
ココに記載されてます。
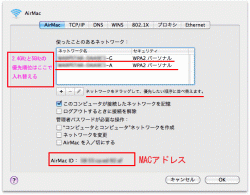
また、↑↑ここで順番を入れ替えると、2.4GHzと5GHzのどちらに優先的につながるかを変更出来ます。
iPhoneは、設定/一般/情報に行き下段に書かれてるWi-FiアドレスがMACアドレスです。
WindowsはさっきのIPアドレスを調べるのと途中まで同じで、
画面左下の「スタート」→「すべてのプログラム」→「アクセサリ」→「コマンドプロンプト」とクリックしていく。
そして「ipconfig/all」と入力してエンターキーを押す。
それぞれの無線LANでフィルタリングしたい機器のMACアドレスを設定する。
次に、
「AtermWR8700N」はマルチSSIDで2.4G/5GHz帯それぞれ2本づつ合計4本の電波が出てます。
2.4GHzの方でAESパスワードとWEPパスワードの2本の電波。
同じく5GHzでも2本。
これはニンテンドーDSなどWEPパスワード接続しか出来ない機器に対応するためです。
この設定のままで良い方はここを飛ばして下さい。
私は使わないWEPの2本の電波をシャットアウトします。
まずは2.4GHzの方から。
対象ネットワークを選択でセカンダリSSIDを選択して選択ボタンをクリック。
セカンダリSSID(末尾が-GW)の設定画面に移ったら無線機能のチェックを外し、一番下の設定ボタンをクリック。
同様に5GHzのセカンダリSSID(末尾が-AW)の無線機能のチェックを外す。
これで2.4G/5GHz帯それぞれ2本のセカンダリSSIDが無効になりました。
「AtermWR8700N」側の設定が終わったら今度はMac側、iPhone側の設定。
Mac上部のメニューバーのWi-Fiアイコンをクリック(未接続だと半透明の半欠けバームクーヘン状態)
AirMacが「切」になってたら「入」に。
するとその辺に飛んでるWi-Fi電波一覧が表示される。
自分の無線ルーターのSSIDをクリック。
(末尾が「-A」は5GHz、「-G」は2.4GHz)
クリックするとパスワードを求められるので
「AtermWR8700N」本体脇に書かれてるパスワードを入力。

赤線2本が2.4Gと5GそれどれのSSID。
ピンクの線がパスワードなのでそれを入力する。(大文字、小文字識別あり)
緑の線が今回シャットアウトしたセカンダリSSIDのWEPキー。
これらのパスワードは先ほどの「クイック設定Web」内にも表示されてる。
で、上手くいけばバームクーヘン型のWi-Fiアンテナが濃くなり接続完了!
パチパチパチ!
おめでとうございます。
しつこくチェックするなら、「クイック設定Web」内の現在の状況をクリックして確認。
iPhone自体も設定は簡単で、設定/Wi-Fiで先ほどのパスワードを入力すれば完了~!
て事で今回は「AtermWR8700N」の手動?接続の説明でした。
この「AtermWR8700N」は取説にMacの設定がむかつくほど載って無くて嫌がらせ?って感じなので詳しく書いて見ました。
今のところMac、iPhone共々快適です。
NECとMacの相性が悪いような書き込みも目にしますが、今のところウチの機器では問題無いですね。
ADSLの24M契約ですけど、有線LANのWindowsと大差ない速度でMac&iPhoneで受信出来てます。
平均で8Mくらいの速度ですね。24M契約ですからこんなもんですね。
ADSLの24Mで低速なのにギガビット対応の「8700N」なんていらねんじゃね? って思われたそこのあなた!
そう、その通りですw。
まあ、現状はそうなんですが…。いつ光回線にシフトアップするかわかりませんからね。
無線LANルータはそうそう買い換えるものでもありませんし。
最近出たワンランク下の無線LANルータとAtermWR8700Nでは大して値段も変わりませんし。
だったらてんこ盛り仕様を買っておこうじゃねーかって事で。
もともとiPhone用にモバイルタイプの小さい無線LANを使ってましたが、時折挙動不審な動きをするし、本体にかなり熱を持つし、かれこれ2年だしって事で言い買い換えの時期ではありました。
この値段でこれだけの機能があるなら良い製品だと思いますね。
以上、「AtermWR8700N」の設定でした。
【AtermWR8700N設定の関連】
「AtermWR8700N」での無線LANバックアップ Mac編 その1
「AtermWR8700N」での無線LANバックアップ Mac編 その2
【追記】
オークションとかで出回ってたWEPキーを自動解析できると見られる無線LANデバイスが秋葉原の店頭でも売られ出したんですね。
注意書きで「研究用」って名目で。日本国内使用不可って書いておいて堂々と店頭販売してるのね…。
もう、WEPレベルのセキュリティは無いモノと思った方が良いですね。
電波ダダ漏れの丸見えですよ…。


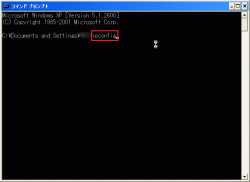
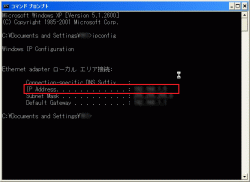
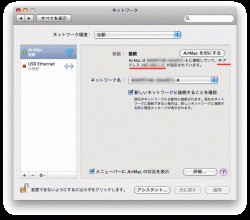
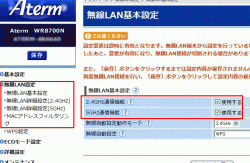
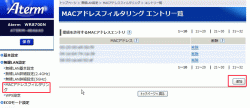
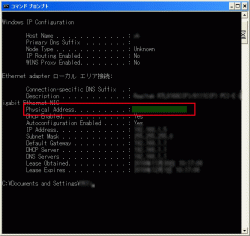
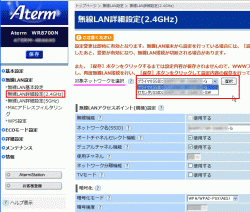
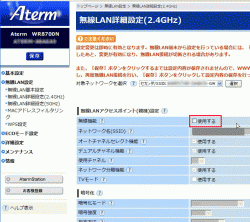
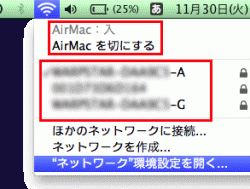
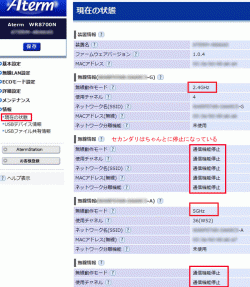


コメント